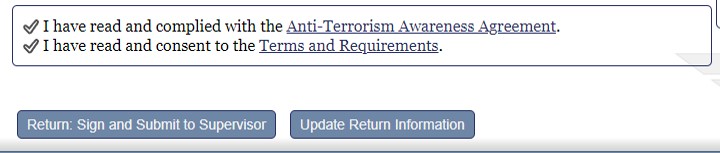
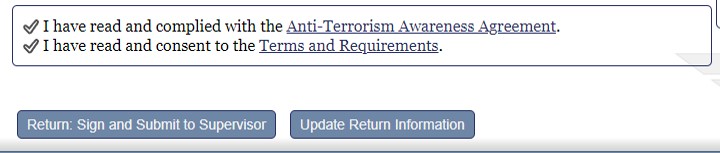
LeaveWeb enables users to submit a return from leave request to their supervisor upon return from leave. LeaveWeb will send the user an automated email reminder each day after the scheduled return date until the user submits a return from leave request.
Note: The dates entered in the Last Day field and the Return Date field should be different. The Last Day field refers to the last day of chargeable leave and the Return Date field refers to the day the member will return to the local area (where the member lives & commutes to the PDS) and be available for duty.
Click the![]() pencil icon to open the leave. The View Leave Request screen displays.
pencil icon to open the leave. The View Leave Request screen displays.
Review the leave information carefully and update if necessary.
Users can update leave information prior to submitting a return from leave request to the supervisor.
In the View Leave Request screen, click Update Return Information. The Change Leave Request screen displays.
Modify the First Day, Last Day, Return Day, Supervisor, or Backup Approver, as necessary.
Click Save. The request is updated and old information is displayed in strike through text.
Note: Supervisors/Backup Approvers, CSS Authorize, and Base Finance members have the ability to return members from leave (Return: Sign and Submit to Supervisor) for leave types A, A-R&R, D, F & T (NOT Rule 2 in conj w/ P or Rule 3), but the leave requester should be responsible to return themselves from leave.
Users can retract a return leave request after it has been submitted to a supervisor, to make any necessary changes.