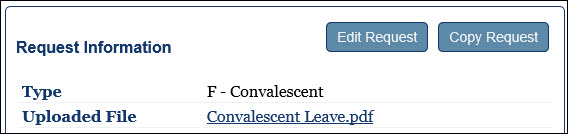
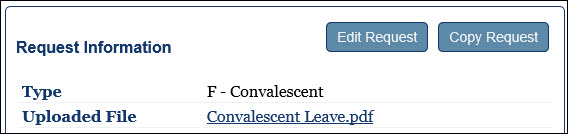
Users may edit a leave request if the leave request is in Draft or Denied status. Once the leave request has been signed, it can no longer be edited. If a change is required after signing, users can cancel the leave, make a copy, and then edit the copy.
Click Profile in the sidebar.
In the Open Leave or Leave History tab, click the![]() View icon to open the leave request.
View icon to open the leave request.
Click Edit Request. LeaveWeb opens the leave request for editing.
Modify leave information as necessary and click Save.
Sign and Submit the leave request for approval.
Users that regularly take leave to the same destination, may find it more convenient to copy and edit a leave request instead of creating a new leave request each time.
Click Copy Request. LeaveWeb creates a copy of the leave request, including all information but the Backup Approver, leave dates, Explanation text, and uploaded documentation. If you have copied an authorized leave, the green leave number is removed from the new leave request.
Note: Leave types B, M, R, Y, and any inactive leave types or rule numbers will not include Copy Request ability.
Modify leave information as necessary and click Save.
Sign and Submit the leave request for approval.
Users can cancel a leave request at any time prior to the request being authorized. In addition, users can copy the cancelled request and submit a new request, but they cannot resubmit the cancelled leave request. To cancel a leave request after it has been authorized, contact a CSS or Base FM member for assistance.
If the leave request is a draft, pending approval, or pending authorization, enter Remarks to explain the reason for cancelling the leave.
Click Cancel Leave. The leave request is cancelled and is moved to the Leave History tab. The details of the cancelled leave are maintained within LeaveWeb for 10 years.
Note: All attachments within the leave request will be permanently deleted upon cancellation.
An automated email will be sent to the User, Supervisor, and Backup Approver stating the leave has been cancelled.