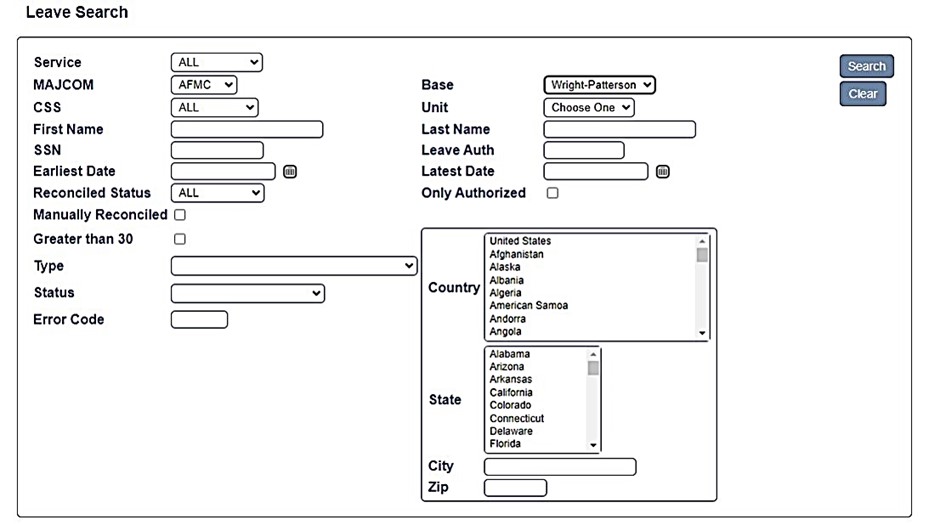
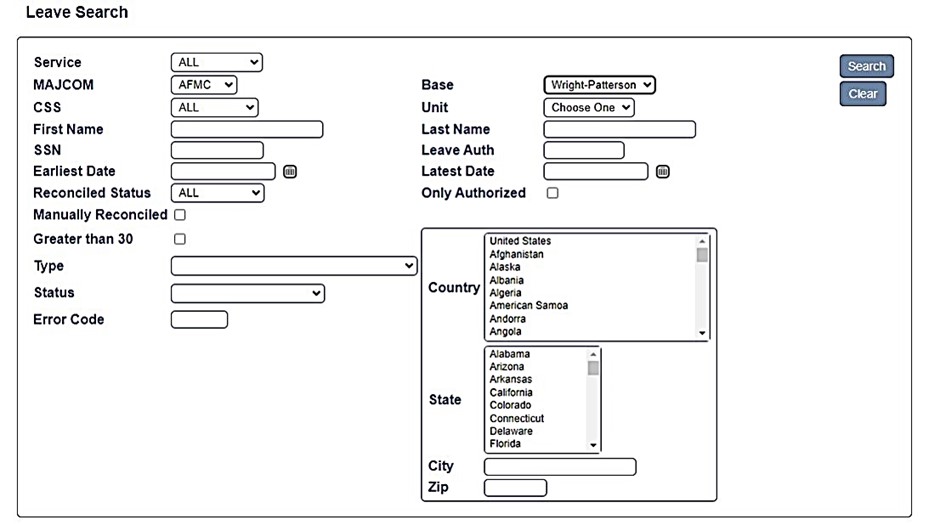
The Leave Search screen allows the user to search for specific leave requests based on their role and organization. AFIMSC/AFAFO-level users can search for any request in their MAJCOM(s); Base-level users are able to search for any request AF-wide; CSS-level users can search for any request in their CSS; and Unit-level users can search for any request at their Unit. AFIMSC/AFAFO-level users can search for any request in their MAJCOM(s); Base-level users are able to search for any request AF-wide; CSS-level users can search for any request in their CSS; and Unit-level users can search for any request at their Unit. The search returns leaves for the orgainzation in which the leave was created. Please note this if a member has a PCS. All leaves for a specific user can be found through User Search within their current organization, if needed. Leave Search filters for all leaves based on the administering organization at the time the leave was created.
Leave search can be used to create a recall roster in the event of a disaster. The address feature lets users search on a specific location by country, state, city and/or zip.
At least two fields are required to do a leave search, but as more information is selected/entered, the leave search results will narrow in scope. SSN and Leave Auth can be a single search criteria. The result of the selection criteria displays 25 records at a time and each underlined column is sortable. A maximum of 12,000 records can be exported as a Microsoft Excel file.
The Greater than 30 checkbox allows the Admin to search for leave requests that are greater than 30 days in duration. These leaves need to be worked at least every 30 days and are required to be cancelled or authorized.
The Manually Reconciled checkbox filters all leaves that have been Manually Reconciled, so that when checked, only leaves that are manually reconciled will return.
Note: Base Finance users and AFIMSC/AFAFO Admins can search via SSN. AFIMSC/AFAFO Admins also have the ability to search multiple countries and states at a time.
Note: Organizational fields will automatically populate for all users based on their Role/Privilege and their hierarchy.
Complete applicable fields (for example, enter Latest Date and Status to display search results that match that criteria).